Retrieving or Saving Log Files from Eos Family Consoles
Background:
Eos consoles and computers running Eos Family software create log files that may be useful for identifying some problems. Log files are persistent, meaning they are not deleted when the software is closed or when a console loses power or reboots. Some of the files follow a log rotation scheme, so eventually they "age out" and are replaced by newer data.
Starting with V3, Eos software's log files also keep track of installation / re-installation of software.
Upgrading and downgrading your Eos version does not destroy any of the log files.
It is important to note that many problems cannot be diagnosed soley via logs: What Eos Family Logs Cannot Tell Us - Electronic Theatre Controls Inc
How To Add Flags in Logs:
Applying flags in your logs around the time the issue took place will help direct the Eos team to the appropriate place in the logs for analysis.
In your show file, recreate the issue and then use DISPLAYS + RECORD to insert a flag into the logs.
How To Save Logs:
Applicable to any Eos Family Console or Client PC/Mac (Eos Ti, Eos, Gio, Ion, Element, Eos RPU3, Eos RPU, Ion RPU, Net3 RVI3, Net3 RVI)
ETC appreciates end-users willingness to contribute to the improvement of the software product. To that end, if you experience a problem with the console, ETC may request a copy of the log files detailing the failure to assist in recreating (and therefore fixing) the problem. The steps below will walk you through the process.
From the Shell (ECU) (Preferred Method):
- Go to the system shell.
- If you are currently in the console software (Primary, Backup, Client, Offline, etc...), double-tap the [Displays] key. Then, double-click on the line that says Exit.
- If you are currently rebooting the console, you can stay in the shell by clicking on the "Launching in …" countdown box.
- Insert a USB flash drive with at least 1GB of free memory into an open USB port.
- Select {Settings} from the main shell menu
- Select {Maintenance} on the right side of the screen.
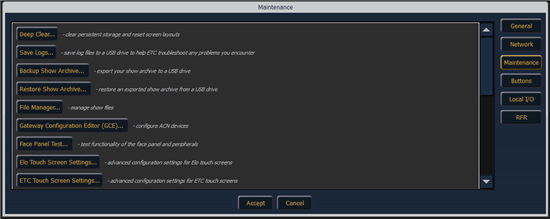
- Select {Save Logs} on the left side of the screen.
- Follow the given prompts. Unless instructed to go to Advanced mode, choose {Next}. When prompted, enter a short description of the issue and the date/time and press {Next}. Finally, choose the USB drive that you'd like to save the files to. Press {Next}, and once complete, press {Exit}.
- When complete, please email files to eos@etcconnect.com with the information listed below.

If you are experiencing BSOD on an Eos-Family console, please click {Advanced} in step 6 above, and check the box for "include blue screen crashes."
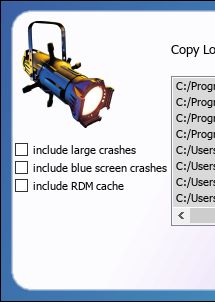
Other options here that you may be requested to include are "include large crashes" and "include RDM cache".
From the Browser (if for example you cannot exit and stop output, available on version 2.6.0 and higher):
- Open the browser by tapping [Displays]
- Choose {Logs}
- In version prior to v2.9 you may need to choose {Export} and then {Logs}
- Insert a USB flash drive with at least 1GB of free memory into an open USB port. Double click the name of the drive under Logs.
- The console will indicate it is exporting the log while it works.
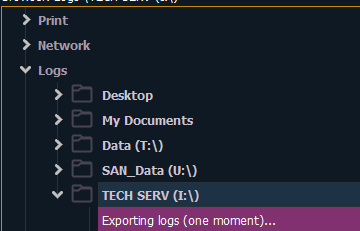
- When complete, please email files to eos@etcconnect.com with the information listed below.
Helpful Information to Provide to ETC:
When sending logs to ETC, providing as many details listed below can help expedite the log analysis process.
- Description of Issue. What issue resulted in you wanting to send ETC logs?
- Time Issue Occurred. What time(s) did your issues occur?
- Date/Time of Console. Does the date/time of the console match the real date/time? If not, how far off is the clock?
- To check this, exit out to the shell. Navigate to {Settings} then {General}.
- Notification Number. If you were previously talking to ETC Technical Services about your issues and were given 9-digit Notification or Case number, please include that in the email as well.
