How to Save Logs from a Paradigm Central Control Server (P-CCS)
Why Save Logs?
If you are observing oddities with your Paradigm system that are not part of normal operation, logs from the Paradigm Central Control Server (P-CCS) may help solve why the oddities are occurring. They provide information about specific actions that have taken place, whether it’s the activation/deactivation of a preset, override, macro, or timed event.
The P-CCS only has detailed logs for the 24 hours prior to the time which the logs are pulled, and less detailed information up to seven days. It is critical to pull the logs as soon as you notice a problem in your system to maximize the information available for diagnosis.
Here's more information about the logs and the information we track.
Most often when saving logs from the P-CCS, ETC will also need logs from the Paradigm Processor(s):
How to Save Logs from a Paradigm Architectural Control Processor (P-ACP)
Saving the Logs
There are two ways to save logs from the P-CCS. One method works on systems running version 3.0.0 or higher, and the second works on any P-CCS no matter the software version.
USB Export - Version 3.0.0 to Current
- Using a Windows PC, right-click on your desktop, click on “New”, then “Text Document” from the list:
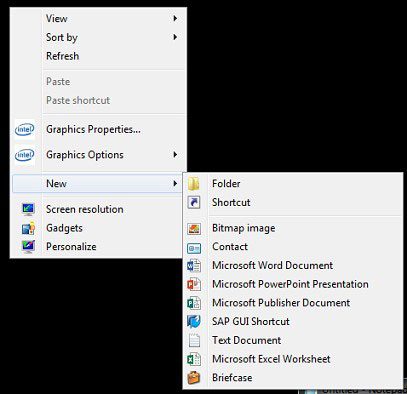
- Change the name to “GET_LOG_FILES” without quotes, and remove the .txt extension. You will get the error below. Click “Yes.”
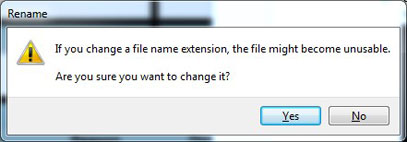
- Place the GET_LOG_FILES file onto a USB drive that has at least 100MB of empty space.
- Insert the USB drive into the port on the front of your P-CCS. This will place a file named “log.tar.gz” onto your USB drive.
- If your P-CCS has a display on the front, it will say “Exporting Logs, Please Wait…” and the blue power LED will flash. The display will say “Exporting Logs Complete” and the blue power LED will be solid once the process is complete.
- If your P-CCS does not have a display on the front, the blue power LED will flash while it’s exporting the logs, and will be solid once the process is complete.
- Remove the USB drive from the front of the P-CCS, and plug into your computer to review the files and/or email them to ETC Technical Services.
Web UI - Version 2.0.1 to Current
- On a computer which is connected to the lighting network, and in the same IP scheme as the other devices, open up an internet browser (Internet Explorer, Firefox, Chrome, Safari, etc.)
- In the address bar enter the IP address of your P-CCS, which is 10.101.10.10 by default.
- Click the Menu button in the top left corner of the page, and choose Log from the menu.
- Click the Retrieve Log button at the top of the screen, and choose where to save the “log.tar.gz” file on your computer.
- Review the files and/or email them to ETC Technical Services.
